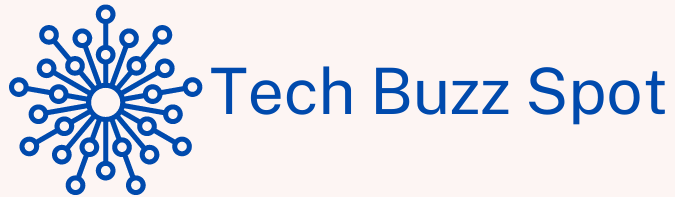Complete Guide To Using Google Reverse Image Search On iPhone
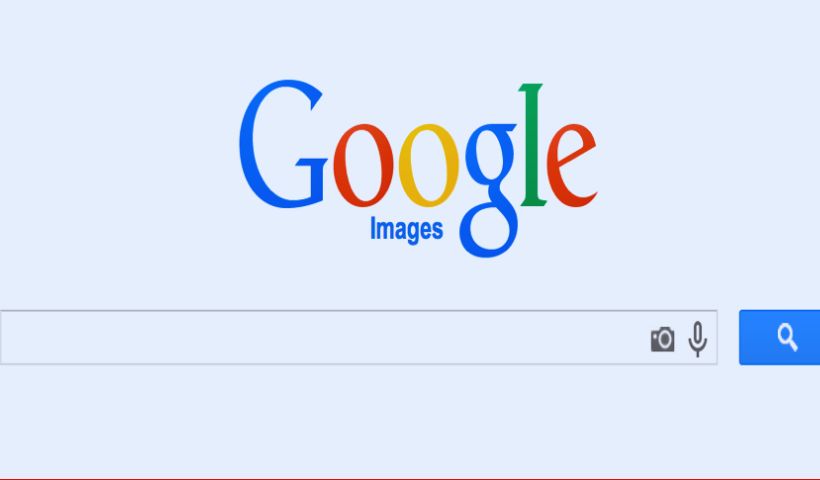
Google reverse image search iphone is a very useful tool that allows anyone to find where an image came from or find similar images online. However, performing a reverse image search directly from an iPhone can be tricky compared to using a desktop computer. Here, we will discuss the different ways to perform a Google reverse image search iPhone with ease.
How To Perform Google Reverse Image Search From Safari On iPhone
One of the most effective ways to perform a Google reverse image search directly from an iPhone is by using the Safari web browser. With Safari, you can easily trace mystery photos back to their source online through just a few simple taps.
To get started, ensure the image you want to search is conveniently stored on your iPhone. The most straightforward method of Google reverse image search iPhone is long pressing on the photo to pull up the option menu, then selecting “Save Image”. This will cache a copy within your local device photos library for later access.
Next, open the Safari app and navigate to images.google.com. At the top of the screen, locate the double A icon, which will reveal additional site display preferences. Tap this, then select “Request Desktop Website” to view the full desktop-optimized interface.
Here, you will find a camera icon just below the main search bar. Go ahead and press this to begin an image-based inquiry. Subsequently, pick the choice to “Upload an Image” and then locate the photo saved earlier from your iPhone photos. Google will immediately try to match the visual content.
In under a minute, you can have downloadable results showing where the picture originated or related photographs found online. It’s a simple yet powerful way to perform a Google reverse image search iPhone whenever intriguing images cross your path. With Safari providing seamless mobile optimization, identifying unknown snapshots is incredibly convenient and accessible directly through the iPhone browser.
Using The Chrome App For Google Search On iPhone
Another convenient way is to use the Chrome mobile app, which has an integrated way to perform reverse image searches on iPhone:
- Long press on the image you want to search and tap “Copy” to copy it to your clipboard.
- Open the Chrome app and tap in the address bar to search.
- Below the search bar, you’ll see an option for the “Image You Copied.”
- Select this to upload the copied image from your clipboard and let Google perform a reverse image search on it to find the source and related images across the internet.
Tips For Better Google Reverse Image Search iPhone
Here are some additional tips to help you get better and more accurate results when performing Google reverse image search iPhone:
- Use a clear, high-quality image without watermarks, frames or editing for best results. Low-quality or edited images can make it harder for Google to find matches.
- Consider cropping out unnecessary background details or zooming in on the subject itself. This focuses Google’s search on the main important visual elements.
- Try searching by different parts of the image if searching the whole thing doesn’t return reliable results. Break the image into sections to search piece by piece.
- Remove filters, effects, or photo adjustments applied to the image before uploading it for reverse search. The source image may not have these edits applied.
- Search by images you find embedded online rather than directly downloading. Google can more easily track the source through embed codes and meta details.
- If results don’t seem relevant, try different-sized crops, rotations or mirror images of the original for alternatives. Perspective or angle changes may improve results.
Conclusion
While using a desktop computer still provides the most sophisticated tools for Google reverse image searches, modern smartphones like the iPhone have made it very simple to perform this useful function on the go. Whether using the Safari browser or Chrome app, both methods outlined provide fast and effective ways to trace unidentified images back to their source with just a few taps.
Being able to instantly analyze photos and discover related visual content offers valuable insight that was not possible even a few years ago. With continued enhancements by Google and Apple, mobile reverse image search capabilities will only become stronger.
Also read : Clubhouse