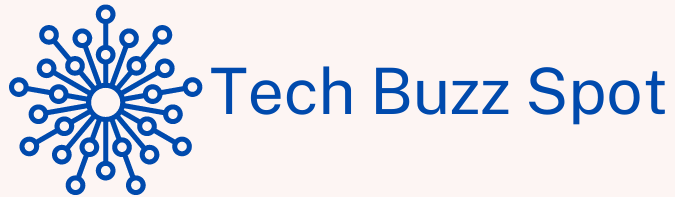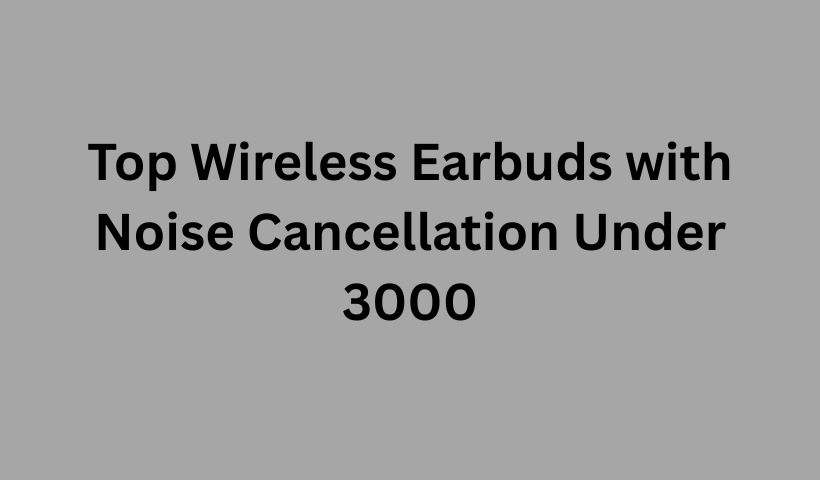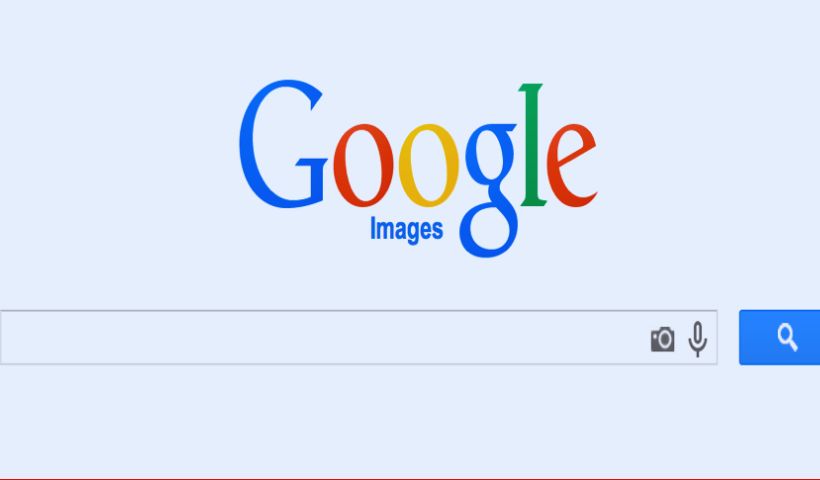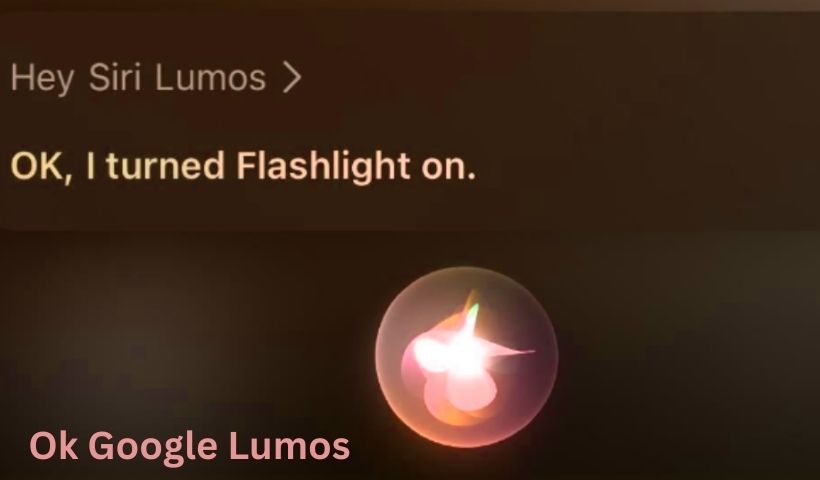Androidtv.com/setup | Step-By-Step Guide To Install AndroidTv
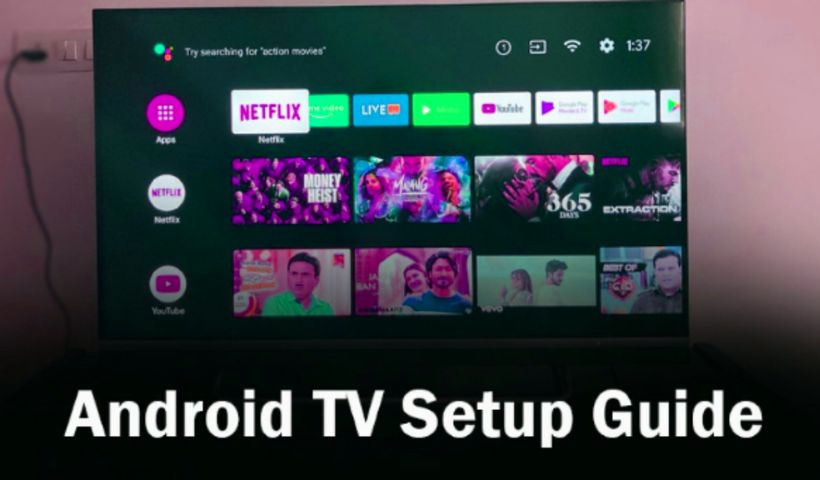
Androidtv.com/setup : Androidtv.com provides users easy access to the latest Android TV-enabled devices and apps. With so many different Android TV devices and platforms on the market, it can be challenging to know which one to choose.
If you want to set up your Android TV and need help with how to go about it, then this guide is for you! In this article, we will walk you through the entire process, from beginning to end, step by step. This guide will walk you through the whole process of setting up your Android TV device so you can start using AndroidTV immediately!
What Is Androidtv.com/setup?
Android TV offers a unique experience that can be used to watch content from sources like YouTube, Netflix, Hulu, and many more. It also includes features specific to the media player or TV set you’re using – for example, the ability to pause and play videos, control playback with the remote control, and more. With Android TV, you can enjoy your favorite content in a way that’s tailored to your needs.
Features Of Android TV.com/setup
1. Easy user interface: The Android TV UI is straightforward. You must search the app store on the home screen and find the app you want to use.
2. Access other apps: You can access apps that aren’t available directly through Androidtv.com using an external app called “Play Store.” You can also access other add-ons like “Netflix” or “YouTube.”
3. Wireless Bluetooth gamepad: The Bluetooth gamepad that comes with Android TV allows you to control the buttons or actions on the screen. This makes it easier to use, especially while watching a movie or playing a game.
4. Voice control: Android TV offers voice control functionality that you can use if you don’t want to use the remote control. You can also install additional voice search apps from the “Play Store” if you want to continue using it.
5. Chromecast: You can access YouTube videos and videos from other streaming services like Netflix via the Chromecast feature on Android TV, which allows you to stream content directly to your TV set without connecting wires.
6. Google Assistant: Android TV comes with Google Assistant, which allows you to access voice assistant services directly on your TV.
Also read : Amazon ERC Number
Essentials For Installing Android TV
1. Google Account:
Before you start the setup process, you will need to make sure that it’s connected to your Google Account. This unique account ties together your Google Play Store and other Google services, such as Gmail, YouTube, and more. If your account is not activated yet, then you can activate it by following these steps:
a. Once you are on the home screen of Android TV, click on “Account.”
b. The next screen will show a list of the online accounts already associated with Android TV. Click “Add Account” if you want to add another account, or click “Use Existing Account” if you already have one connected with Android TV.
c. Next, enter your account’s Google email address and password.
2. Android phone:
If you want to control Android TV using your phone, you will need to download the Android TV Remote app to your phone.
3. A steady Internet connection:
A steady Internet connection is required to download and update new apps and add more accounts.
Setup Steps For An Android TV Device
1. Set up the Android TV: The first step is to set up your Android TV device. This involves connecting the cables for HDMI, the power outlet, and other ports to set up the device. You’ll also need to connect a Bluetooth gamepad or keyboard.
2. Pairing Android TV and remote: After you set up the Android TV box, you will need to pair it with the remote that comes with it. To do this, switch on your Android TV and go to your primary setting to link your devices.
3. Connect the device to your home Wi-Fi: The next step is to connect your Android TV device to a Wi-Fi network to download apps and update content from online services. The Android TV setup process will automatically recognize any networks in range and give you an option of which one to connect to.
Installing AndroidTV.com/setup Through An Android Phone
1. Google Play Store: The next step is downloading the Play Store app. You can find this under the “Apps” section of your Amazon app store.
2. Pairing Android TV and remote: After you install the Play Store app and open it, follow these steps to pair your phone with Android TV as well as the remote:
a) Go to Settings > Apps > Unknown sources on your phone and ensure this feature is enabled.
b) Install the Remote app from Google Play or use an alternative Bluetooth input from a gamepad or keyboard so that you have a physical button to press when you need to use voice search or control the smart OS.
c) Using the remote, sign in to your account.
Applications Available On AndroidTV.com/setup
1. Plex ( Organizer app): The Plex app is a media player app allowing you to stream music, videos, and photos directly to your TV. It also organizes all your media, so you can access any content you want on your Android TV.
2. Netflix: The Netflix app is available in the Play Store and will allow you to stream movies and series from the well-known streaming service on your Android TV device.
3. Youtube: The Youtube app is available in the Play Store and will allow you to stream videos easily onto your Android TV using a handset or tablet smarter device that supports IoT apps like these TVs.
4. Android VLC: VLC is a media player app that will allow you to stream videos, music, and photos directly to your TV. It also organizes all your media, so you can access any content you want on your AndroidTV.com/setup
5. Kodi: Kodi is a free software application for managing video and music files on Linux-based operating systems like Windows or Mac OS X. It is also an open-source media player that has gained a lot of popularity for being able to play and stream online content, including movies and TV shows. It is available in the Google Play Store and can be easily downloaded onto your Android TV device.
Benefits Of Using AndroidTV.com/setup
1. Fast and easy:
Android TV has a fast processor and integrated wireless Bluetooth connectivity, allowing you to install various apps and games, stream media, play games, and more. Using the Netflix app, you can also utilize the voice search functionality to find whatever you want to watch, listen to, or follow your favorite series.
2. Multiple media support:
Android TV comes with support for many popular media formats, including HD video (H.264, MPEG-4 SP), high-quality audio (eAAC+), and even the standard video formats (MPEG-4, H.263). You can play a wide range of files from a connected hard drive or an external storage device like a flash drive.
3. Anytime, anywhere access:
You can use your smart TV to access a wide range of movies, shows, games, and other content from the web or directly from your phone via the Chromecast feature. You can also stream media from your computer stored on Google Drive and use it to play on your TV set.
4. Easy to use:
You can easily control your TV from anywhere in the room by using a smartphone as a remote, so you can skip through or rewind the movie you are watching or play the next episode of your favorite series.
5. Voice command feature:
Android TV supports voice search and voice commands for some apps like Netflix, Amazon Prime Video, and Google Play, which means you can say “OK, Google” to find what you want to watch and then play it without having to type it in.
FAQ On Androidtv.com/setup
How do I install AndroidTV.com/setup?
You can install the Android TV on a TV set that has a micro USB port, or you can use a USB-to-HDMI adapter to connect it. You will also need a Bluetooth keyboard or gamepad for remote control.
How do I connect the Android TV device to Wi-Fi and other devices?
You will need to use your smartphone as a remote using the Remote app and enter your Wi-Fi password to access web content, play games, and listen to music. You can also stream media from your phone with Google Play Movies & TV app and Chromecast feature. It is also possible to view photos stored on your computer.
How do I connect the Android TV to Ethernet and HDMI?
Several options are available for connecting your Android TV to an external storage device or a wireless device like a wireless keyboard or gamepad. You will find one under the setup menu, depending on your operating system version. If you have not left any ports open in your TV set, you will need to use your TV’s HDMI port to connect your remote. For other scenarios, you can use a USB-to-HDMI adapter that is compatible with the television set.
Conclusion
The future looks bright for Android TV and its excellent functions as an entertainment device. The device has advanced security features, so you don’t have to worry about hackers accessing your data or causing havoc on your smart TV set. The device will also have a great selection of apps to instill more pleasure in your home entertainment.